
Why is iPogo not working On Vivo X100? Fixed | Dr.fone

Why is iPogo not working On Vivo X100? Fixed
The popular iPogo app is one of the best free apps you can use to spoof on your device while playing Pokémon Go. It is equipped with an abundance of features that allows players to get way ahead in the game by spotting spawns early, catching gym raids, discovering nests and quest events, and so on. If you spot a Pokémon which is way too far from your location, you can use iPogo to fake your virtual coordinates and trick Pokémon Go to think you are nearby that area. Sounds like an amazing app to use right? But, there is a downside to it too as users of the app have repeatedly reported of iPogo not working. The app seems to overload and malfunction after a few hours of repeated usage. This issue is preventing users from harnessing the full potential of their gaming experience.
Why Users download iPogo?
iPogo is a free to use Pokémon Go++ mod which can be downloaded as an APK file for your iOS devices. It features tools that can be used by players to play the game virtually anywhere in the world while also enhancing the gameplay experience. Few of these exclusive features have been mentioned in the list below;
- The Spin and Auto-cash feature can be used to capture Pokémon and throw a spinning ball without requiring a physical device.
- With just one click you can manage your collection of stored items. It removes the cumbersome ordeal of the game to manually select and delete items when you can erase all un-required items with just one tap.
- If you are on the hunt for special shiny Pokémon, you can do so without having to go through dozens of non-shiny one’s. On activating the Auto-Runaway feature on your iPogo, you can skip through the time consuming animations of all non-shiny Pokémon.
- You can augment the game to let your avatar walk continuously at a desired pace. The speed of your avatar’s movement can be adjusted using iPogo.
- If there are unnecessary elements crowding up your screen, you can hide them temporarily.
- You keep track of Pokémon spawns, quests and raids using the feed on your iPogo.
With all these amazing benefits at hand, it seems almost unfair to not be able to make the best of it if iPogo keeps crashing or stops working. Let’s look into the probable reasons why your iPogo is not working and explore methods to solve this dilemma.
Part 1: Common problem that iPogo is not working
Pokémon Go players have made several reports of how iPogo is not functioning normally on their devices. For instance, while using the Plus mod on Pokémon Go, the Vivo X100 device screen goes completely black and unresponsive making the game inaccessible. Also, devices that run Pokémon Go with iPogo seems to be running slower than those which do not use any helper or spoofing support.
Even if your device is able to withstand the load of using iPogo, it may still be possible to face other app related performance issues like ipogo enhanced-throw not working, ipogo joystick not working and ipogo feeds not working either. All these symptoms sums up the fact that the iPogo app is faltering on your device.
Read on to understand the reasons why your device is unable to run the iPogo mod smoothly;
- One of the root causes which explains why iPogo is crashing could be because you are utilizing too much of your phone’s system resource capacity. This means you have too many tabs or other applications opened on your device that is making the resource distribution falter leading to an automatic shutdown.
- Another plausible reason could be that your iPogo application has not been properly installed. It is widely agreed upon that iPogo is a difficult app to install as it involves going through complex steps making it easier for mistakes to be made, eventually leading to a complete breakdown of the software.
- Since installing iPogo is a cumbersome process, players would often resort to using downloading hacks to get the job done faster. However, not all such hacks can be relied upon as they may end up jail breaking your device or make your version of the app even more unstable.
Some Easy Solutions for fixing the “iPogo not working” issue
It is often said that short cuts can cut you short or in this case, hacked! Disrupting the framework of your device is not price you should pay for enjoying the game at its best. Although, there are other safer and more reliable solutions to making the iPogo app run better on your iOS device. Let’s take a brief peak at some of them.
- Limiting the usage of System Resources: Let’s keep in mind that it is unwise to keep too much on your plate and rightfully so. In this case, the more applications you keep active on your shortcut bar, the lesser resources your CPU has left to allocate to the iPogo app. Therefore, close off all other unnecessary applications before launching iPogo as it is already a heavy enough application to run on its own.
- Too many Items opened: Keep a tight check on your list of inventory while playing Pokémon Go using iPogo. Remember to delete all un-required collected items as it may be taking up too much space and wasting precious system resources.
- Keep you Device Clean: Not essentially in the literal sense but yes, it is indeed important to clean up your device often. Use a cleaner app that deletes and clears all those extra cache files that becomes the primary reason of system lag on your iOS device.
- Install the Official Version: It may be tempting for anyone to install the app using shortcut hacks, but that’s all they are – just hacks! Installing iPogo seem like the long way but it is the right way on all accounts. There are three methods you can use to integrate the official iPogo app, all of which has been made more simplified.
Method 1: Use the three-step app installation method which is direct and free to use.
Method 2: If you are opting for a matrix installation, in which case you will need a PC installed with either Windows, LINUX or MacOS.
Method 3: The Signulous method is a premium mod that gives the player access to additional features.
Note: All of these installation methods have specific varied requirements which must be checked appropriately.
Part 2: A better alternative for iPogo - virtual location
If using the iPogo mod to enhance your gaming experience on Pokémon Go seem less appealing with all the added hassle then there is a better alternative for you to use. You can employ a much simpler and easier to install GPS mocking application like Wondershare’s Dr.Fone Virtual Location . It offers amazing user-friendly features like speed modulation, joystick control and map routing with none of the drawbacks that you had to previously overcome. It is a highly efficient virtual location tool that can be used to conveniently spoof your location without running the risk of detection on a GPS based game like Pokémon Go.
Primary Features of Dr. Fone
- Adjust the speed of travel with three speed modes, like walking, cycling or even driving.
- Manually move your GPS on the map freely using a virtual joystick in a 360 degree direction.
- Simulate your avatar’s movements to travel on a determined route of your choice.
Step by Step Tutorial
You can follow these easy steps to teleport to anywhere in the world with the help of drfone Virtual Location.
Step 1: Run the Program
Begin with downloading Dr.Fone – Virtual Location (iOS) on your PC. Then, install and launch it. To proceed, make sure to choose “Virtual Location” tab given on the main screen.

Step 2: Plug iPhone
Now, grab your iPhone and get it connected with the PC using the lightening cable. Once done, hit on “Get Started” to begin spoofing.

Step 3: Check Location
You will notice a map on the screen now. As it comes, you got to click on ‘Centre On’ to accurately pin point the GPS to your location.

Step 4: Enable Teleport Mode
Now, you are required to turn on the ‘teleport mode’. To do this, simply click on the first icon on the upper right hand corner. After that, enter the location you want on the upper right field and then hit ‘Go’.

Step 5: Start Teleporting
Once you enter the location, a pop-up will appear. Here, you can see the distance of the location you have chosen. Click on ‘Move here’ in the pop up box and you are good to go.
Now, the location is changed. You can now open any location based app on your iPhone and check the location. It will show the location you have selected.
Conclusion
Pokémon Go Plus mods like iPogo involves a certain degree of care in order to have a healthy game experience. Be sure to take pre-emptive measures suggested in this article and you would notice your device running smoothly in no time.
All You Need To Know About Mega Greninja For Vivo X100
Are you a fan of Pokemon Go? Then, you will find this article not only useful but also quite interesting. In case you have never played this game before, then you should know that Pokemon Go is a fantastic augmented reality game.
It requires the use of GPS (Global Positioning System) to track your location. Basically, Pokemon Go is a mobile application which you can easily download from Google Play Store or App Store, and it’s absolutely free. In simple words, you can say that Pokemon Go makes use of mapping technology so as to plot your actual location as you roam around in the streets to catch your favourite Pokemon.
When you play the game, your main goal would be to catch as many Pokemon or fictional characters as you can. Your main task will be to battle your opponents to catch the Pokemon and then train them.
It’s worth mentioning here that this AR-game is absolutely convenient to play. Now, one of the most amazing features that have been added to this game is Mega Evolution. But, unfortunately if you were of the opinion that greninja can mega evolve, then you are completely wrong, in fact you should note that no Kalos pokemon can mega evolve.
Through this article, we will discuss all you need to know about Greninja. So, without any further delay, let’s get started.
Part 1: Who is Mega greninja?

Also, called the Ninja Pokemon, Greninja is Dark/ Water-type pokemon. Some people love to call it a frog-like master. One of the most amazing features of Greninja pokemon is that with its swift movements, you will notice that this pokemon succeeds in confusing its opponents.
It makes use of very sharp throwing stars to slice its enemies. It features Torrent ability.
There are various weaknesses of this pokemon which include “Fighting”, “Grass”, “Electric”, “Bug”, and “Fairy”.Its worth mentioning here that Greninja pokemon is the final evolution of Froakie.
Part 2: What are the Strengths of Greninja in Pokemon?

Greninja is resistant to “Water”, “Fire”, “Ice”, “Dark”, “Steel” and finally “Ghost”. Also, this pokemon is immune to “Psychic”. This pokemon’s presence can be very intimidating for its opponents, it would not be wrong if we say that Greninja is quite unpredictable. There is no doubt that the counter attacks of Greniaja prove to be very dangerous for its enemies.
Part 3: How to Catch Greninja?
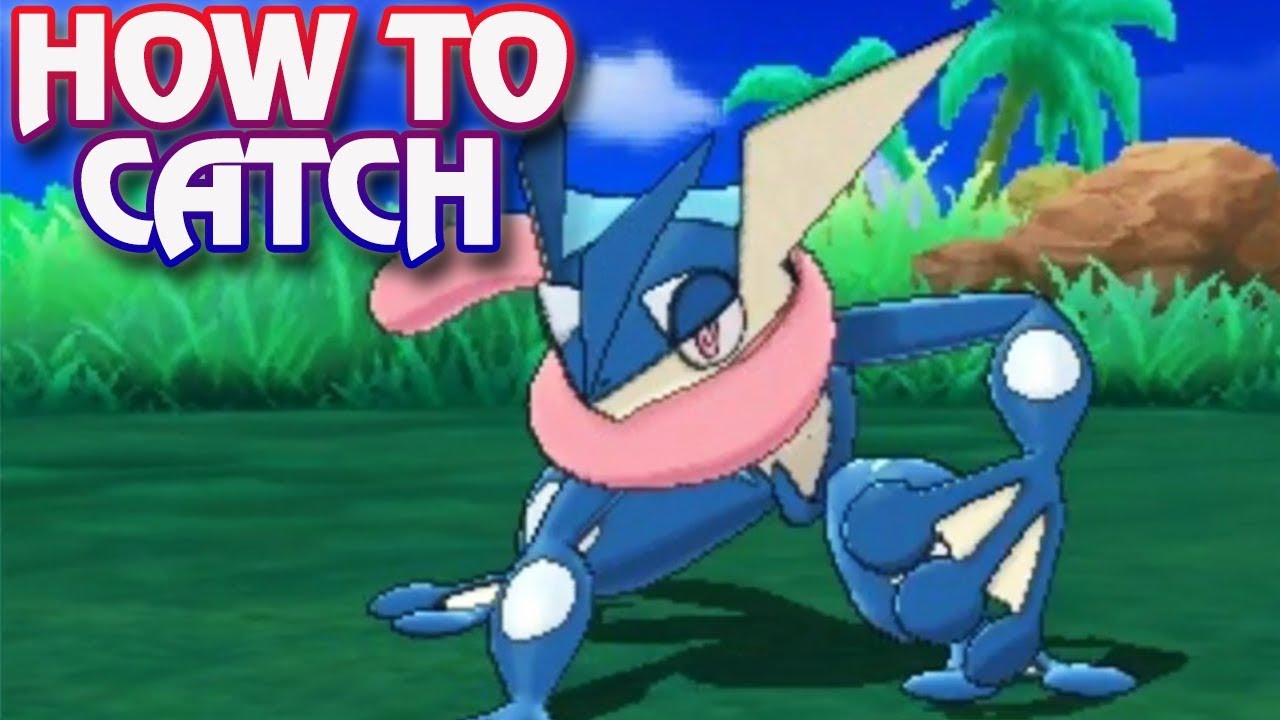
In order to catch Greninja, you will be required to fulfill specific requirements in the Pokemon Sun and Moon Exclusive demo.
First of all, after launching the Pokemon Sun and Moon Demo, go to the Pokemon Center.
Then, you’ll meet Professor Kukui and when he starts talking to you and asks what you wish to do , choose the option of “bring to full version.After that, you will be required to choose Ash-Greninja. Then, open the full game, finally you have to enter the nearest Pokémon Center.
Catching your favourite Pokemon or to mega evolve a specific pokemon will require you to go to different places or explore different locations, but it’s not always possible to step out of your house, it might be raining, or its night time, in the case, we recommend using software called Dr.Fone(Virtual Location).
With the help of this amazing software, you can teleport to any location or place in the whole without even requiring you to step out of your house.
In order to get started with Dr.Fone, you need to download Dr.Fone(Virtual Location) iOS. Then, you have to install Dr.fone on your smartphone. Finally, you have to launch Dr.Fone (Virtual Location) on your device.
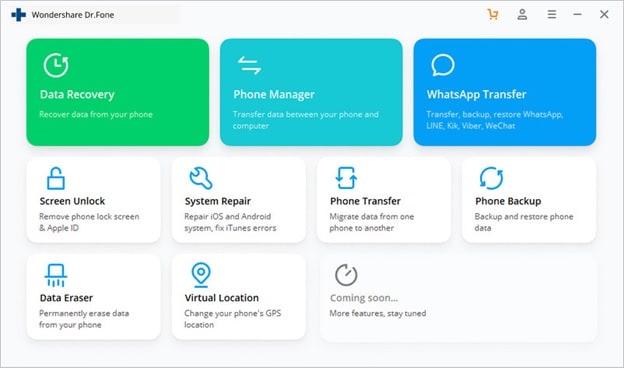
Step 1: You have to tap on “Virtual Location” among the various options that you will notice therein. It’s important to ensure that when you are setting up Dr.Fone on your device, always ensure that your iPhone is connected to the PC. Then, click on “Get Started”.
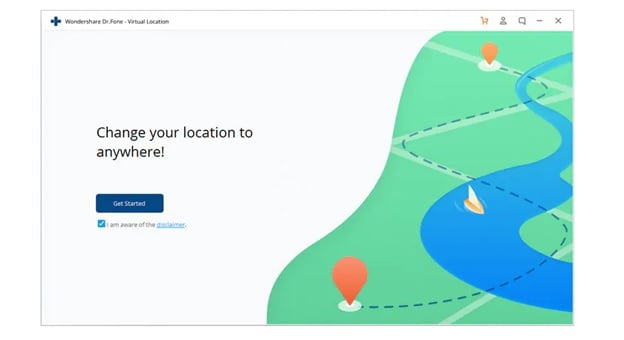
Step 2: If you have executed the prior steps or directions successfully, then you will see a new window that shows your actual location on a map will get displayed on your screen. Now, make sure that your displayed location on moa is accurate, if not, then click on “Center On,” with the help of this, you’ll be able to make your location correct.
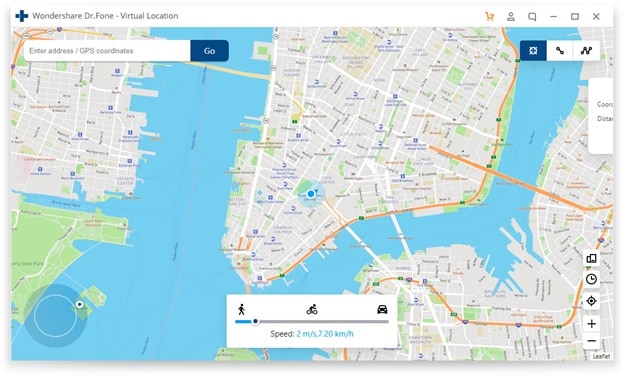
Step 3: After all the previous steps, the next step is to click on the “teleport mode” icon, which will be located in the upper-right part. This will activate the teleport mode. After that, you have to enter the name of the location or place where you wish to teleport to in the upper left field. Finally, tap on “Go”. As an example, we are going to enter “Italy”, Rome in the left field.
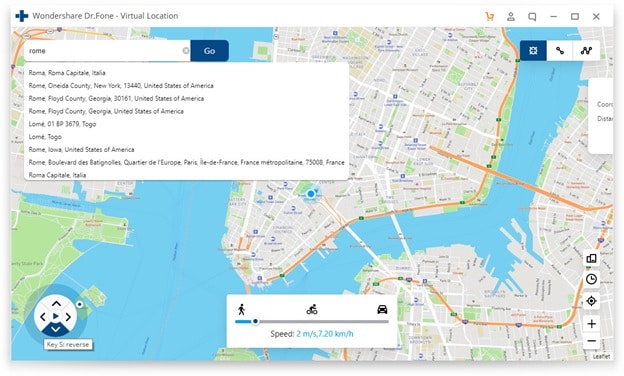
Step 4: In this manner, your location will now be understood or set by the system to “Italy”. You’ll see a pop-up box; you have to just click on “Move On”.
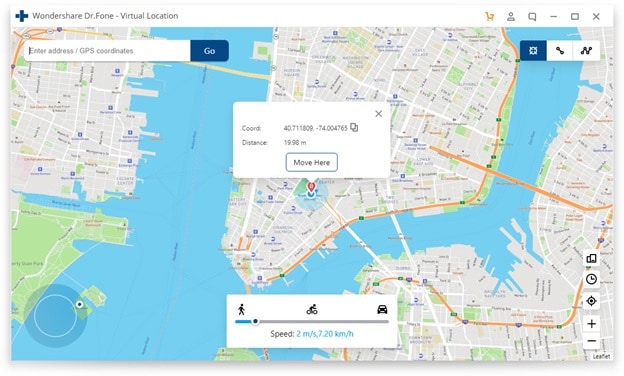
Step 5: If you have followed the directions accurately, your actual location on the map will now be set to “Italy”. You can confirm your location from the Pokemon Go’s map. Finally, below we have provided a screenshot of how the location will be shown.
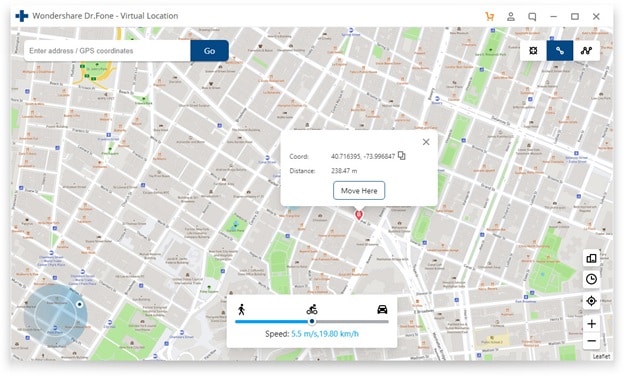
Step 6: Also, you’ll see that the location on your iPhone would have also changed now to “Italy” or any other place that you have entered earlier.
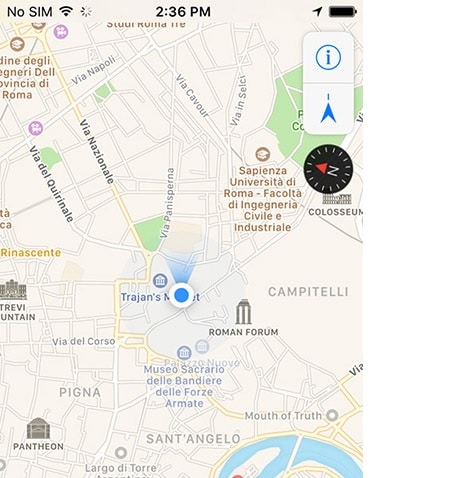
 HD Video Converter Factory Pro
HD Video Converter Factory Pro
Conclusion
So, we have reached the end of this article. We hope that you found the article quite useful as well as insightful. We also hope that with the help of the setup guide for Dr.Fone you can now easily catch your favourite pokemon by teleporting to different locations across the world. If you have any doubts or suggestions related to this article, then feel free to write it down in the comment section. So, this was all from our side for now. Stay Tuned
4 solution to get rid of pokemon fail to detect location On Vivo X100
Pokémon go failed to detect location is an error that is frequently faced by the players and there are several reasons for it. From device to server-based all the reasons amount to the error and therefore the right solution must be applied to get the work done with ease and perfection. The location-based attribute of the game is something that has been one of the best features. It is the sole reason for which the game is not only popular but also one of the most downloaded games of all time. It is therefore important to overcome fail to detect location error in this game.
Part 1: Why does Pokémon fail to detect location?
The two main and frequent errors that are related to the Pokémon are error 11 and error 12. These not only frustrate the users but also hamper the game experience. Failed to detect location Pokémon go is the result. This part of the article will make sure that you get all the information that is needed to overcome the issue. The GPS joystick failed to detect location error will also be overcome and you will also be able to guide others.
Causes of Error 11
- If the game failed to detect location Pokémon go fake GPS then the most common reason is the fact that the GPS has been disabled. The internet and GPS are the two important aspects of this game. If anyone is not available then it is a must that the game will not work at all.
- Once the game has been installed it requires certain permissions that should be granted for proper working. All the permissions must be accepted for the game to work fine. If the GPS access has not been granted then it should be so that the GPS joystick Pokémon go failed to detect location error is resolved and you can enjoy the game.
- To install some applications and to enhance the features of the phone it is at times rooted in the case of android or jailbroken in the case of iPhone. In both cases, you will get the Pokémon to go failed to detect location fake GPS error. It is therefore important that the issue is resolved by getting the Vivo X100 device back to its original shape. It can be done by unrooting the Vivo X100 devices so that the issue is resolved.
Causes of Error 12
- The Mock location on the Vivo X100 device is enabled can lead to failed to detect location GPS joystick or error 12 on the Vivo X100 device. It is therefore advised to make sure that the location in question is disabled to get the gaming experience back on track.
- The other and the most common reason for the error 12 is the fact that the GPS signals are not received by the Vivo X100 device. It also leads to Pokémon failed to detect location error and will make sure that you get all the enjoyment for which the game has been downloaded.
Part 2: 3 solutions to fix Pokémon fails to detect the location
Solution 1: Turn on GPS
This is the most common method that can be applied to make sure that the game works perfectly.
i. Drag the notification panel down on your device.

ii. Click on the location to turn it ON.

Solution 2: Setting Permissions for the application
If the right permissions are not given to the application then it can also lead to the fake GPS failed to detect location. To make sure that this is overcome you need to follow the steps as under.
i. Go to Settings > Applications > Apps to access the permissions for the application.

ii. Go to Pokémon Go > Permissions > Turn on location to get the issue resolved.

Solution 3: Clear Cache
i. Go to the Settings of your device

ii. Click on the app’s icon on the next screen

iii. Click on the storage option.

iv. Clear data and cache and restart the Vivo X100 device to get the issue fixed.

Part 3: Dr.Fone Virtual location change your location in one click
To fix the fake GPS Pokémon go failed to detect location Dr. Fone’s virtual location is the best and the state of the art program that can be used. It is not only the best but also allows the users to overcome the issues that are presented by the other similar programs. With this program, it is easy to make sure that the overall game performance improves in terms of location detection. You can teleport with ease using this program. With an intuitive interface and a professional team backing the program, you get the ultimate results. Not only Pokémon but all the location-based and AR games this program is a boon.
How to use Dr. Fone Virtual Location
Step 1: Program Installation
First of all download and install the program to get started.

Step 2: Enable Virtual Location
Click the get started icon once the iPhone has been connected to the system and the virtual location has been enabled.

Step 3: Locate the Vivo X100 device
Click the center on a button to make sure that your location is detected by the program.

Step 4: Change Location
The third icon on the upper right corner is to be pressed to teleport. In the bar type the name of the location you want to teleport to.

Step 5: Move to a teleported location
Click on move here to get to the location that has been selected.

Step 6: Validation
Your iPhone will show the same location as on the program and this finishes the process.

Conclusion
Dr. Fone’s virtual location is the best and the most advanced program that will make sure that you get the best results. It will not only enhance your gaming experience but will also remove the Pokémon go GPS joystick that failed to detect location error with perfection. It is the best program that is easy to use and there are guides online that further foster the process. With this program, it is easy to get a step ahead for all AR and location-based games and to enjoy to your fullest.
- Title: Why is iPogo not working On Vivo X100? Fixed | Dr.fone
- Author: Nova
- Created at : 2024-07-19 20:56:17
- Updated at : 2024-07-20 20:56:17
- Link: https://change-location.techidaily.com/why-is-ipogo-not-working-on-vivo-x100-fixed-drfone-by-drfone-virtual-android/
- License: This work is licensed under CC BY-NC-SA 4.0.


 Glarysoft File Recovery Pro Annually - Helps to recover your lost file/data, even permanently deleted data.
Glarysoft File Recovery Pro Annually - Helps to recover your lost file/data, even permanently deleted data.
.png) Kanto Player Professional
Kanto Player Professional SwifDoo PDF 2-Year Plan
SwifDoo PDF 2-Year Plan