
In 2024, Pokemon Go No GPS Signal? Heres Every Possible Solution On Vivo Y100i | Dr.fone

Pokemon Go No GPS Signal? Here’s Every Possible Solution On Vivo Y100i
“Every time I open Pokemon Go, I get the no GPS signal error. Can someone tell me how to fix these Pokemon Go GPS issues?”
This is one of the many queries that we have got lately about the Pokemon Go GPS problem. You would already know that without a stable GPS signal, you won’t be able to catch Pokemons or access other features of the game. Thankfully, there are several ways to fix these Pokemon Go GPS issues on Android and iOS devices. In this post, I will let you know about numerous methods to fix GPS on Pokemon Go.
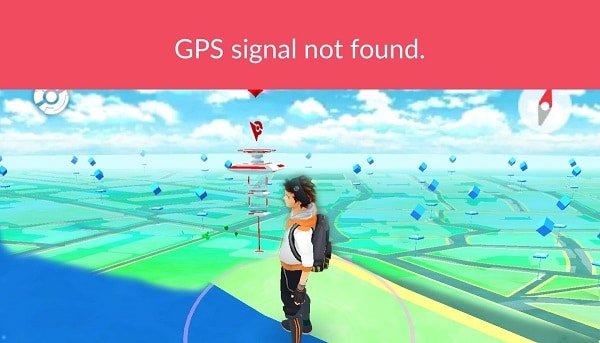
Part 1: Common Reasons for Pokemon Go GPS Problems
Ideally, the Pokemon Go no GPS signal could be caused by either of these reasons:
- Chances are that the GPS feature on your device might not be functioning.
- Your phone might not be connected to an active internet connection.
- Pokemon Go could not have permission to access the location of your device.
- Your phone or the Pokemon Go app might not be loaded or started correctly.
- It could also happen if you are running an old or outdated version of Pokemon Go.
- There could be any other app or firmware-related issue causing this problem.
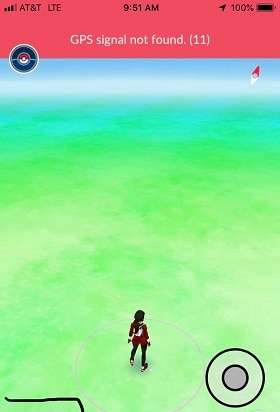
Part 2: How to Fix Pokemon Go No GPS Signal Issue on iOS Devices?
If you own an iOS device and are facing the Pokemon Go GPS bug, then you can follow these troubleshooting tips.
Fix 1: Enable the Location Services on your Phone
Before taking any drastic measures, make sure that the location services on your iOS device are enabled. You can just go to the Control Center and tap on the GPS icon to turn it on. Alternatively, you can also browse to its Settings > Privacy > Location Services and toggle on this feature.
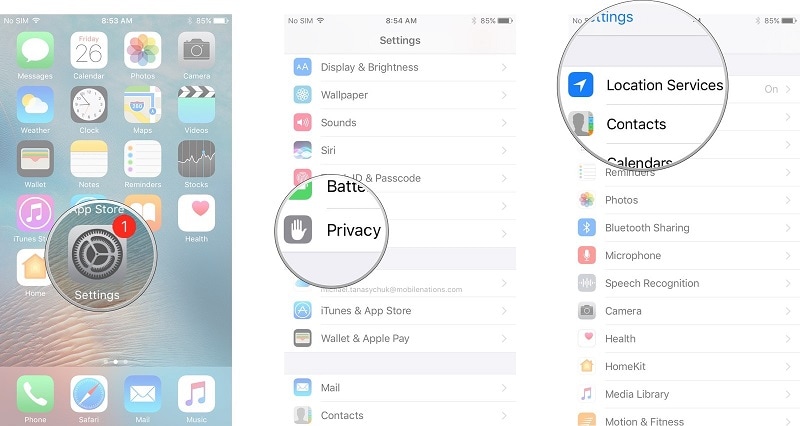
After that, you can restart the app and check if it would fix the GPS Pokemon Go issue or not.
Fix 2: Grant the Pokemon Go app Location Access
Turning on the location services on your iPhone is not enough and you need to grant the GPS access to the Pokemon Go app. To fix the Pokemon Go GPS problem on your iPhone, simply visit its Settings > Privacy > Location Services. Now, from the list of the installed apps, select Pokemon Go and make sure it can access the GPS on your iPhone while running (or always).
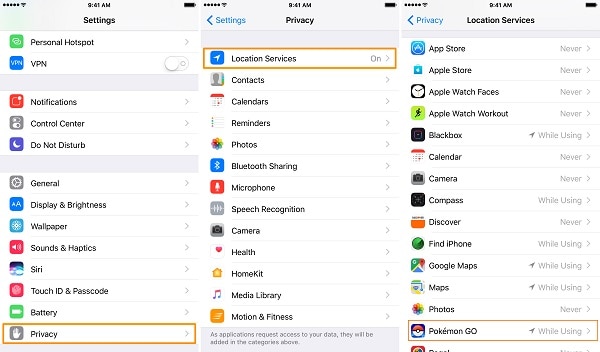
 Allavsoft Batch Download Online Videos, Music Offline to MP4, MP3, MOV, etc format
Allavsoft Batch Download Online Videos, Music Offline to MP4, MP3, MOV, etc format
Fix 3: Set Precise Location for Pokemon Go
In case the Pokemon Go GPS is not accurate on your iPhone, then you can enable the “Precise Location” option for the app. This will make sure that Pokemon Go can access the exact location of your phone.
To fix these Pokemon Go GPS issues, you can go to your phone’s Settings > Privacy > Location Services and select Pokemon Go. From the location sharing option, make sure the Precise Location feature is enabled.
Fix 4: Step Into an Open Area
If you’re currently in an area with poor GPS reception due to buildings or trees, try moving to an open area with a clear view of the sky. This can significantly improve your GPS signal strength.
Fix 5: Restart the App and the Vivo Y100i device
Lastly, you can just reload the Pokemon Go app or restart your iPhone if you still get the Pokemon Go no GPS signal. You can just go to the app drawer and swipe up the Pokemon Go card to close the app.
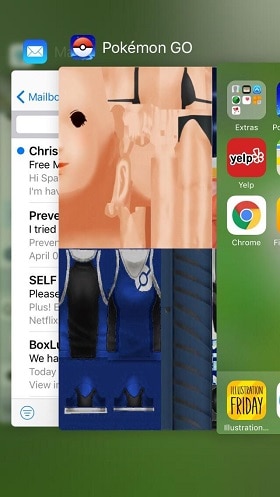
You can also press the Power or the Side + Volume Up/Down keys (for newer models) to get the power option. Swipe it to turn off your device and press the Power/Side key afterward to restart your phone.
Part 3: How to Fix the Pokemon Go No GPS Signal Issues on Android?
Just like iPhone models, fixing the Pokemon Go GPS problem on Android phones is pretty easy and can be done in the following way:
Fix 1: Check the Location Services on your phone
Needless to say, the first thing that you should do is to check the location settings on your phone to fix the GPS Pokemon Go problem.
You can just slide down the Control Center and tap on the GPS button to enable the location services. Besides that, you can also go to your phone’s Settings > Locations and turn it on.
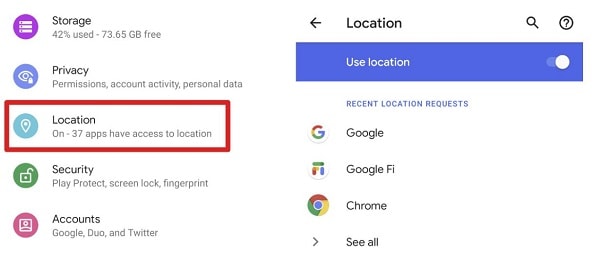
Fix 2: Grant Location access to Pokemon Go
If you have not granted the location services permission to Pokemon Go, then you can get the no GPS signal error on it. To fix the Pokemon Go GPS issues, you can go to its Settings > Location > App-based Permissions and enable the GPS access for Pokemon Go.
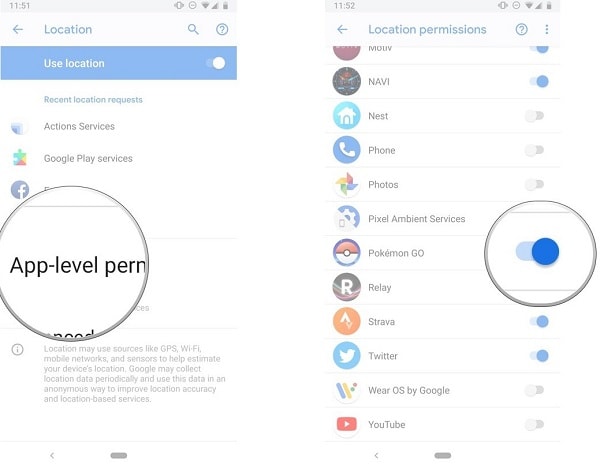
Fix 3: Reinstall the Pokemon Go App
As listed above, one of the reasons for this Pokemon Go GPS bug could be a corrupt or outdated app. The easiest way to fix this is by uninstalling Pokemon Go on your phone. Afterward, restart your phone and go to Play Store to install Pokemon Go on your Vivo Y100i again.

Fix 4: Set GPS on High Accuracy
If the Pokemon Go GPS is not accurate on your device, then you need to change its accuracy index on your phone. You can just go to your phone’s Settings > Location > Location Mode and set it to “High Accuracy” so that Pokemon Go can accurately display your present location.

Fix 5: Contact Pokemon Go Support
If the problem persists and you’ve tried all of the above steps, you can contact Pokemon Go’s support team for further assistance. They may be able to provide specific guidance based on your device and situation.
Part 4: Manually Set your Location to Any Place using Dr.Fone – Virtual Location (iOS)
If you are still getting Pokemon Go no GPS signal on your device, then you can use a dedicated tool like Dr.Fone – Virtual Location (iOS) . Without jailbreaking your iPhone, it will let you set its location to anywhere in the world seamlessly.
- Simply connect your iPhone to the system and launch the application to spoof your phone’s location.
- You can go to the “Teleport Mode” of the application to enter the address or coordinates of the target location.
- It will display a map-like interface so that you can drop the pin to the exact location of your choice.
- The application can also help you simulate the movement of your device between multiple spots at any speed.
- There is no need to jailbreak your iPhone to spoof its location with Dr.Fone – Virtual Location (iOS) and it won’t compromise your account as well.

I’m sure that after reading this post, you would be able to fix any Pokemon Go GPS problem on your iOS or Android device. Though, if the Pokemon Go GPS bug is still troubling you, then consider using Dr.Fone – Virtual Location (iOS). It is a user-friendly and 100% secure desktop application that would let you change your iPhone location anywhere you want in seconds.
Conclusion
If you’re experiencing GPS issues while playing Pokemon GO, consider using Dr. Fone - Virtual Location. This powerful tool allows you to simulate a location anywhere in the world, ensuring uninterrupted gameplay. Not only does it solve GPS-related problems, but it also broadens your horizon by letting you virtually explore different locations. Enhance your Pokemon GO experience with Dr.Fone - Virtual Location today!
Where Is the Best Place to Catch Dratini On Vivo Y100i
Dratini is a rare Pokemon that can be found in the wild. It is a Dragon-type Pokemon that evolves into Dragonair and then into Dragonite. Dratini is a popular Pokemon among players due to its rarity and powerful evolution. If you are looking to catch Dratini on your Vivo Y100i, you may be wondering where the best place to find them is.
Dratini is one of the Pokémon creatures that resemble a snake. It has an elongated blue body with a blue white underside. It carries three-pronged fins on each side of its head which are white in color. Dratini also has a white bump on the forehead.
Dratini has an energy level that is constantly increasing, which makes it grow and can reach a length of more than 6 feet. It sheds its skin every time it has to grow, and usually hide behind a waterfall when shedding. The colony of Dratini lives underwater, living at the bottom feeding on food that falls from the upper levels. Outrage is the signature move for this Pokémon creature.
Part 1: What’s the evolution of Dratini?
Dratini undergoes two different evolutions
The first un-evolved version is the serpentine Dratini that looks like a snake and continues shedding its skin as it grows. When you get to level 30, Dratini evolves into Dragonair, and at level 55 it becomes Dragonite
Dragonair
This is an evolution of Dratini, which has a long scaly serpent-like body. It still retails the blue body with a white underside. The white bump on the forehead now becomes a white horn. The budding wings on the side of the head have now grown into full wings. It also carries three crystal orbs, with one on the neck and the other two on the tail.
Dragonair has the ability to stretch its wings so it can fly. It has a huge amount of energy in the body and can discharge the energy through the crystals. The energy that it releases has the ability to change the weather wherever it is. Dragonair can be found in seas and lakes.
Dragonite
This is a Pokémon character that truly resembles a dragon and is the second evolution of Dratini. It has a yellow thick body, and a couple of antennae that come out of its forehead. It has a striated underbelly. The body is quite large when compared to the small wings.
Dragonite can fly at very high speeds despite its bulky appearance. It is a kindhearted Pokémon, which is as intelligent as a human being. It has been found to have tendencies to save humans from disasters, such as saving those who have come from a capsized ship on the high seas. It lives near the sea and is extremely rare in the Pokémon world.
Part 2: Where can I find the Dratini nest?
Dratini is a Pokémon that lives in the water. Since it loves lakes and seas, you can find it when you visit areas that are near water. For example, in the United States, the most famous nests for Dratini are found in North Eastern San Francisco, Pier 39 and Pier 15. You will always find Dratini at these sites and they are famous for people who want to farm Dratini.
You may also g West to Squirtle Nest where you can get a lot of Dratini.
Dratini has a 5% spawning chance every day, so if you have the time, you can spend it on these sites as you enjoy the watery view and wait for it to appear.
Dratini nests can also be found in other parts of the world, such as Tokyo, Japan; Sydney and New South Wales, Australia; Paris, France and others.
Part 3: Are the Dratini nest and spawn spot in the same place?
This is quite a common question for those who are new to the Pokémon universe. Basically, Dratini nests and spawn points are the same for a period of two weeks. The nests then migrate leaving the spawn points to spawn different types of Pokémon.
If the Dratini nest migrates, it can still come back in the future. You should always keep an eye at the spawn point where you first encountered your first Dratini Nest; it may come back once more and you can continue farming Dratini.
Dratini nests will migrate on alternate Thursdays at midnight. The nest migrations are random, so make sure that you visit and hit them many times over the two weeks in order to get the most Dratini that you can.
Part 4: How to increase the possibility of earning Pokémon Go Dratini?
As mentioned earlier, Dratini can be found in certain places around the world. If you live outside these regions, you cannot be able to get Dratini. The best way to go about getting Dratini in such cases is to virtually relocate your device. This means that you can take your device to Tokyo nest sites even if you live in Africa.
The best app to use for teleportation is Dr.Fone - Virtual Location (iOS)
Features of Dr.Fone - Virtual Location (iOS)
- Instantly teleport to an area where a Dratini nest has been found and remotely collect as many as you can.
- Use the joystick feature to move around the map until you come across Dratini.
- The app allows you to seem to be walking, riding a bike, or in a vehicle, on the map. This simulates real-time travel data, which is important when playing Pokémon Go.
- Any app that relies on geo-location data can safely use Dr.Fone - Virtual Location for teleportation.
A step-by-step guide to spoof your location using Dr.Fone Virtual Location (iOS)
On the official Dr.Fone page, download and install Dr.Fone on your computer or you can click the Download button below to download it directly. Launch it and then go to the Home screen and click on “Virtual Location”.

After entering the virtual location module, connect your iOS device to your computer using an original USB cable.
Next, click on “Get Started”; you will now be able to start the spoofing process.

Looking at the map, you can now see the actual location of your device. If the coordinates are not the correct ones, go to the bottom of your computer screen and click on the “Current Virtual location” icon. This will instantly point to the current virtual location of your device.

Now go to the top side of your computer screen and click on the third icon on the bar. This instantly puts you in “teleport” mode. Now enter the coordinates of the Dratini nest that you have located. Hit the “Go” button and your device will instantly be teleported to the coordinates you entered.
The image below shows an example of coordinates entered for Rome, Italy.

Once you have successfully teleported your device, you will be able to navigate to the area where the Dratini nest has been found. You can use the joystick feature for this. You should also click on “Move here” so your location is permanently moved to that place.
You may now camp and keep hitting the Dratini nest so you can farm as many as possible within the two weeks before the nest migrates to another location.
Camping and looking for other Pokémon in the area will help you cool down and therefore avoid being banned from the game for spoofing your iOS device.

This is how your location will be viewed on the map.

This is how your location will be viewed on another iPhone device.

In conclusion
Dratini is one of the most friendly but rare Pokémon to get. It can evolve from a small serpentine worm, into a might, good-hearted dragon. This is one of the Pokémon that people love to farm for trading and taking part in raids and such events.
When you need to, you can teleport your device to an area where Dratini is popular using Dr.Fone - Virtual Location (iOS). Use the Dratini nest maps to find Dratini, and then visit the area or teleport there.
Can I use iTools gpx file to catch the rare Pokemon On Vivo Y100i
Pokemon continues to be an after-sought mobile gaming app. The iTool gpx completes the game. This tool is dully smart, letting you catch Pokemon without much hassle. iTools is a replacement for iTunes which you can now use to manage your iDevice and computer. Its simplicity makes it a walk-in-the-park as you try to catch Pokemon. It will save your computer battery life and also save you from complex background operations.
It will inform you when a pokestop arrives without the need to even use your phone. More so, simply connect the Vivo Y100i device to your phone via Bluetooth technology and move along as you enjoy your game. The device will vibrate or blink, an indication that you need to get ready to catch a Pokemon. So yes, you can use iTool gpx file to catch rare Pokemon.
Part 1:What can the gpx file do?
The gpx file is mainly used in software applications to transfer information about tracks and points from one application to another. These files are saved in ‘XML’ format, which makes it easy to import and read GPS data by several programs.
How to download gpx file on iOS and Android
On iOS
First, open the route that you are interested in, then select the ‘Export gpx’ option > ‘Export’ in the lower line. Next, choose whether to forward the gpx file via a provider or to copy and save it in your data.
On Android
Open the route you are interested in and hit the ‘More’ option. Next, select the ‘Export gps’ option and the file will be downloaded to your smartphone. You can forward the route to various providers by tapping the ‘Share’ button.
Why gpx Pokemon
Many games have thronged our screens but not many matches Pokemon. Once you download gpx to iTools mobile, you get real-life benefits from this hottest virtual game. As gpx files are a list of exact locations that form a route for cycling or walking, they direct the player. A player can, therefore, see their location regarding the route via GPS for surety.
Likewise, players are assured of being on the right trail when they use navigation apps with gpx files. And whey they get off track, they can redirect themselves to the path and continue gaming.
Part 2:Where to find the iTools gpx file
You have to import gpx file before opening it. The easiest way is to upload it to the web version of Google Maps. First, open and sign in to Google Maps then add a gpx file as a new map. Follow these steps.
- First, open the Google Maps menu and select ‘Your places’.
- Select ‘Maps’ > ‘Create map’.
- Select the ‘Import’ button after a new Google Maps window opens.
- Finally, upload your gpx file. You should see the map data in your file on Google Maps.
For you to use gpx file iTools, you first have to enable the virtual location on your device. It is from the virtual location where you can cycle and pin mode with teleport and joystick. More so, you can adjust the speed as desired. You just need to choose your favorite location and get to playing. Import, export, and save the iTools gpx to continue from your last stop point.
Follow these steps to save the iTools gpx file and get gpx files from friends
With ThinkSky, you can add gpx file to iTools and fake your gps location. This app comes with plenty of functionalities to make every fake location appear real to your friends.
- First, determine and click on the point that you wish to fake.
- Next, copy the coordinates by clicking the ‘Copy to clipboard’ button.

- Then, confirm group name and click on the ‘Save’ icon. You’ll see it located besides the search bar.

- Lastly, input the coordinates names and group name and then export your favorite location list.

Part 3:Is there any safer tool to spoof Pokemon with iTools file?
You can opt for other safer tools for route creator. Perhaps it is raining and you can’t step out. Or it is already late in the night. What do you do? Just fake it! Dr.Fone comes with advanced features to help you iSpoofer gpx routes and fake your locations in simple steps.
How to export and import gpx to save and share location with Dr.Fone
First, you need to download, install, and launch Dr. Fone – Virtual Location to your computer. Then click the ‘Virtual Location’ option and connect your iPhone to the computer. Next, hit the ‘Get Started’ button. You’ll be redirected to a new window to find the actual location on your map. Please follow these steps to export and import gpx to save and share.

Step 1. Save the path as gpx.file
Dr. Fone virtual location supports saving customized routes. Click the ‘Export’ button once it pops-up.
Step 2. Import file
Next, import the shared gpx file into the app. You can download the gpx file from other websites or you can get it from friends. To import the file, go to the main screen of the app and check under the ‘Add-to-favorites’ icon then click the ‘Import’ button. Wait as the file is imported then click the ‘Save’ button after the process is completed.

You can also add your favorite iSpoofer gpx routes. To add any spot into your favorites, check for the five-star icon and click to add the route to favorites. You should see ‘Collection successfully’ after adding your favorites. This gpx route creator makes it easy to walk along your favorite routes. Click the ‘Move’ button and reach any place with a click of a button.

The Bottom Line
Being a first timer, you may find it very complicated to fake your gps location. But Pokemon map creator makes it easy. Dr. Fone virtual location works seamlessly with your iOS device to take you virtually to any place in the world, from the comfort of your living room.
- Title: In 2024, Pokemon Go No GPS Signal? Heres Every Possible Solution On Vivo Y100i | Dr.fone
- Author: Nova
- Created at : 2024-07-19 21:03:06
- Updated at : 2024-07-20 21:03:06
- Link: https://change-location.techidaily.com/in-2024-pokemon-go-no-gps-signal-heres-every-possible-solution-on-vivo-y100i-drfone-by-drfone-virtual-android/
- License: This work is licensed under CC BY-NC-SA 4.0.

 PDF application, powered by AI-based OCR, for unified workflows with both digital and scanned documents.
PDF application, powered by AI-based OCR, for unified workflows with both digital and scanned documents. 



 PCDJ Karaoki is the complete professional karaoke software designed for KJs and karaoke venues. Karaoki includes an advanced automatic singer rotation list with singer history, key control, news ticker, next singers screen, a song book exporter and printer, a jukebox background music player and many other features designed so you can host karaoke shows faster and easier!
PCDJ Karaoki is the complete professional karaoke software designed for KJs and karaoke venues. Karaoki includes an advanced automatic singer rotation list with singer history, key control, news ticker, next singers screen, a song book exporter and printer, a jukebox background music player and many other features designed so you can host karaoke shows faster and easier! SwifDoo PDF 2-Year Plan
SwifDoo PDF 2-Year Plan WonderFox DVD Ripper Pro
WonderFox DVD Ripper Pro vMix HD - Software based live production. vMix HD includes everything in vMix Basic HD plus 1000 inputs, Video List, 4 Overlay Channels, and 1 vMix Call
vMix HD - Software based live production. vMix HD includes everything in vMix Basic HD plus 1000 inputs, Video List, 4 Overlay Channels, and 1 vMix Call